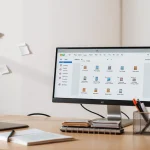Overview of Lenovo ThinkStation P620 Performance Enhancement
Enhancing the performance of a Lenovo ThinkStation P620 often involves a critical component: RAM (Random Access Memory). RAM serves as a high-speed data storage area, crucial for executing programs and managing multiple tasks concurrently. When RAM is upgraded, it allows for more extensive multitasking and accelerates performance, vital for resource-heavy applications.
User-Reported Performance Benchmarks
Many users report substantial improvements in performance benchmarks post RAM upgrades. Before upgrading, users might experience slower application responses and limited multitasking capabilities. By increasing RAM, they notice diminished lag times, faster application launches, and smoother operation of demanding software. For instance, in graphic design or video editing tasks, additional RAM allows for more robust rendering processes, minimizing downtime and buffering.
In the same genre : Unlocking peak performance: key nvme ssd configuration strategies for your asus tuf gaming x570-plus
Benefits of RAM Upgrading
The core advantage of RAM upgrades in the ThinkStation P620 lies in its ability to handle more applications effortlessly. More RAM means that users can keep numerous applications open without performance detriment, essential for professionals who switch between different software frequently. Upgrading RAM is an essential step in ensuring that the system operates at optimal speed, dramatically enhancing the user experience and efficiency.
Compatibility Considerations
When upgrading your Lenovo ThinkStation P620, RAM compatibility is paramount for a successful enhancement. It’s crucial to understand the ThinkStation P620 specifications and ensure that the memory modules are compatible with the system.
Have you seen this : Ultimate guide to configuring and enhancing your thunderbolt 3 dock with a dell xps 13 for superior connectivity
Understanding the Hardware
The P620 supports various types of memory modules, but opting for the right ones ensures ease of installation and optimal performance. Familiarising yourself with the specific RAM types supported by the P620 is a first step. It’s important to refer to the user manual or Lenovo’s official specifications for guidance.
Crucial Specifications and Requirements
Before purchasing new memory modules, check compatibility factors such as memory speed, form factor, and capacity limits. The system’s motherboard specifications dictate these variables, and they must align precisely with your new RAM. This guarantees a smooth upgrade process without encountering unexpected errors.
Checking Current RAM and Open Slots
Identifying your current memory configuration is essential. To do so, access your system settings or physically inspect the machine for available RAM slots. Knowing the slots available and the locations of your current RAM helps prevent installation mishaps. Matching these specifications accurately allows for a seamless upgrade process, ensuring you maximise the benefits from your performance upgrade.
Recommended RAM Types and Speeds
In enhancing the performance upgrade of a Lenovo ThinkStation P620, understanding the compatible RAM types and their speeds is crucial. For this task, DDR4 memory is highly recommended due to its efficiency and speed compared to older RAM types. DDR4 provides improved bandwidth and capacity, essential for modern applications and multitasking.
When selecting RAM, consider the speed ratings which impact performance significantly. Higher speed ratings allow faster data transfer, boosting the system’s ability to handle demanding tasks such as 3D rendering or heavy computations. While selecting, ensure the RAM’s speed aligns with the ThinkStation P620 specifications for optimal results.
Some recommended brands known for their reliability and performance include Kingston, Corsair, and Crucial. Opt for capacities that meet your needs; typically, for professional tasks, a minimum of 32GB is advised.
The impact of RAM speed and latency can affect overall system responsiveness. Lower latency can lead to quicker access times, enhancing user experience. Assess these factors carefully to maximise your system’s potential. Choose wisely to ensure a smooth, powerful, and efficient workstation that meets your performance needs.
Troubleshooting Common Issues
When facing problems after a RAM upgrade, it is critical to identify specific symptoms that may indicate issues. Users might encounter unexpected system crashes, slower performance, or failure to boot properly. These symptoms often suggest RAM compatibility issues or faulty installations.
Identifying Symptoms of RAM Problems
Spotting the symptoms of RAM-induced problems is the first step in effective troubleshooting. Common signs include the system freezing or rebooting randomly, applications crashing without noticeable reasons, or error beeps from the motherboard upon startup. Knowing these signs can streamline diagnosis.
Common Installation Errors
Mistakes during the RAM installation process can lead to complications. A common error is improper seating of memory modules, which might lead to the system not recognising the RAM. Always ensure that the RAM is firmly and correctly placed in its slot, hearing the click as a sign of secure fitting.
Fixing Compatibility Issues
Resolving compatibility issues involves several strategies. Double-check the RAM specifications align with the Lenovo ThinkStation P620 specifications. Incorrect speed ratings or non-compatible memory types can cause system instability. Updating the BIOS to the latest version can sometimes solve unrecognized RAM issues. Ensure that your motherboard supports the installed RAM, as mismatched specifications are frequent sources of errors.
Additional Resources and Visual Aids
To aid in the successful RAM installation on your Lenovo ThinkStation P620, leveraging additional resources is highly recommended. These resources offer visual guidance and community support, significantly enhancing the upgrade experience.
Recommended Video Tutorials and Guides
For those seeking step-by-step visual instructions, high-quality installation videos are invaluable. These tutorials visually demonstrate the entire process, including handling RAM and interacting with your ThinkStation P620. These guides often cover various installation tips, ensuring you avoid common pitfalls.
Detailed Technical Documents
Beyond videos, comprehensive technical documents provide in-depth insights. These documents detail specifications, RAM compatibility, and system requirements. Having such resources at hand solidifies understanding, ensuring error-free installations and optimal performance.
Engaging with Community Forums
Joining community forums not only connects you to other users but also provides access to shared experiences and advice. These platforms are rich with narratives from individuals who’ve tackled both smooth upgrades and intricate troubleshooting. Engaging with these forums can help answer even the most niche inquiries, providing a support network during the upgrade process. Through shared knowledge, your RAM upgrade journey can be smoother and more informed.
Step-by-Step Installation Instructions
Upgrading RAM in your Lenovo ThinkStation P620 can dramatically boost performance when done correctly. Here’s a comprehensive RAM installation guide to ensure a smooth process.
Required Tools and Preparation
Before beginning, gather essential tools for your RAM installation guide: a grounding wrist strap to prevent static damage, a Phillips-head screwdriver, and a flashlight for better visibility inside your ThinkStation. Ensure your workspace is clean and free from dust.
Installation Process Overview
Start by shutting down your ThinkStation P620 and unplugging all cables. Open the workstation’s case by removing screws with the screwdriver, and locate the RAM slots. Carefully remove existing memory modules, if necessary, noting which slots are currently occupied. Align the new RAM stick with the slot’s notch and press firmly until you hear a click. Repeat for additional modules, ensuring secure seating.
Post-Installation Checks and BIOS Settings
After installation, reconnect cables and power on your system. To verify the upgrade process, access BIOS by pressing the relevant key during boot (often F2). Check RAM details to confirm new modules are recognized. Adjust BIOS settings if necessary to optimize performance, ensuring your system utilizes the new RAM efficiently. This guarantees the success of your upgrade process and maximizes the ThinkStation P620’s capabilities.
Performance Benchmarks After Upgrade
Upgrading the Lenovo ThinkStation P620 involves several tangible benefits, specifically in performance benchmarks. A comparative analysis before and after a RAM upgrade reveals significant enhancements in speed and efficiency. Users often report quicker application startups and streamlined multitasking capabilities, marking a stark contrast to the pre-upgrade experience. Enhanced performance is particularly noted in resource-intensive tasks, such as 3D rendering and video editing, where the system processes data more effectively.
User testimonials provide anecdotal evidence of these improvements. Many users attest to noticeable reductions in program latencies and smoother execution of complex tasks. These improvements contribute to a more efficient workflow, particularly for professionals who rely heavily on high-performance applications.
When scrutinizing RAM upgrade results, users observe substantial gains in specific applications. For instance, graphic design software runs with fewer delays, and large datasets in analytical programs are handled with greater ease. These performance hikes underscore the practical benefits of a RAM upgrade in the ThinkStation P620, affirming its value for both casual users and demanding professionals alike. With these advances, the ThinkStation P620 evolves into a more agile and capable system, meeting the diverse needs of its user base.